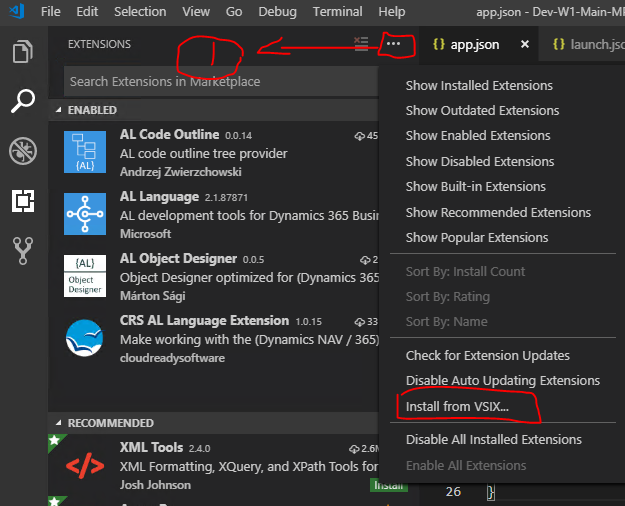I hope some of
you must have noticed custom apps are uninstalled while upgrading Online
tenants.
How can we
keep them while upgrading?
As per Microsoft, If we upload extensions via extension management page then those apps won't be uninstalled
while upgrading.
If we
install extensions via Visual studio code then those apps will be uninstalled
while upgrading.
So always
keep it in mind to install/upload apps via extension management page and not
via visual studio code.