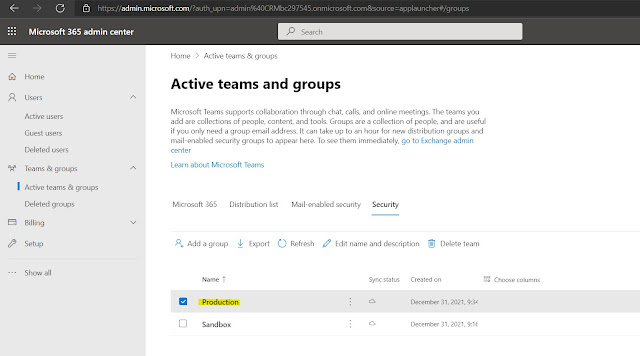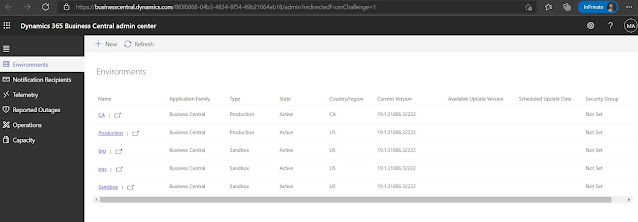We will
learn how to restrict access to D365 Business Central Environments for users.
Ex: if we
have a user ‘A’ and we would like to provide access to only Sandbox environments
and not to Production environment.
First, go to
Office 365 admin center
Go to “Active
teams & groups” under “Teams & groups”
Click on “Add
a group”
Select Security
Click Next
Provide a
Name and Description
Click Next
Review the
group details
Click on
Create group
New group is
created
Click Close
Go to Security
tab and select the newly created Security group.
Click on Add
group owner
Click on Add
Owner again in next screen
Select user
and click Add
Select Members
tab and click on View all and manage members
Click Add
members
Select user
and click Add
Follow same
steps and create new security group with name “Production” but do not add any
members or do not add member whom we added in ‘Sandbox” security group.
Go to
Dynamics 365 Business Central admin center
Select the
environment to which you want to assign the newly created group.
Go to
Security Group and click on Define
Select the
newly created Security Group
Click Save
Click Yes on
confirmation message
Go to Production
environment and setup “Production” Security group.
Now login to
Production environment and notice below error