- Open SMTP Mail Setup
Page

- Click on action Apply
Office 365 Server Settings.
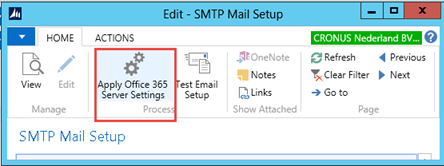
- The fields SMTP
Server, SMTP Server Port and Authentication fields will be filled up
automatically
Fill the User ID and
Password fields based on the existing account in Office 365.
Click
"Test Email Setup" action
If
everything is configured properly in Office 365 and NAV 2015 then you will get
below successful message.
And below mail will be sent
to Office 365 account.
After this step if we try to run action Email Confirmation from Sales Order
then a dialog box will be opened showing from address as office 365 account.
Press OK button to send an email to required
address.
Below screen shot shows that mail is sent from
Office 365 account

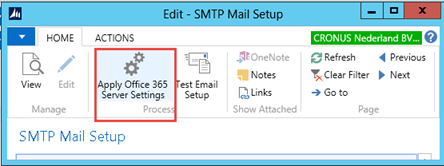







Hi Mohana. I've tried to do so but NAV gives me the following error: "unable to read data from the transport connection: net_io_connection closed". Any clue?
ReplyDeletePlease make sure that whatever account you are using as the User ID and Password for this it actually has an O365 license attached. NAV first checks the credentials, then the port. In my case port 587 was active as an endpoint - but - I did not have a license for that admin@ user on my tenant. Added one of teh licenses to this user and problem is fixed! Thanks Microsoft for not documenting this! :)
DeleteAll the mails sended from Nav are reported as spam from my demo tenant mydomain.onmicrosoft.com (Remote Server returned '550 5.7.501 Access denied, spam abuse detected), when send outside the domain.
ReplyDeleteI'm asking MS for this point.