We will learn
how to add existing field to page, rearrange fields and rename group names using
new Page Designer.
Add existing fields to page:
First, have
a look at standard customer card (Ex: 10000) in both RTC and web client.
Click on New
feature page designer on top right and besides help
Which opens
page in design mode like below
Selecting the Design mode allows fields to be
repositioned and groups renamed. Fields that are present on the source table
can be added to the page and the page itself may be previewed using a
desktop/phone/tablet view.
Click on More option which is besides Design mode
Now the page looks like
We can add new field, action part and page to customer
card.
Click on Field.
Which opens Add field to page option on right hand side
of page.
Which shows field name, datatype and status like whether
it is already placed in page or ready to place.
Now I would like to add Name 2 field to my customer card.
Select the field to drag it on to page where ever we
required.
We can notice a pointer which shows where the field is
going to be added.
Now the field is added to page and same is updated in Add
field to page list as placed which was ready before.
We can also see the preview of Desktop, Table and Phone
directly from here.
Notice the option on design mode bar.
It is Desktop view by default and we can click on Tablet
and Phone views to check how our changes will look.
Tablet view looks like below after adding Name 2 field.
We can change orientation to Portrait by clicking on
option besides STAR above.
Click on Phone View.
We can change orientation to landscape view also.Go back to RTC and we can notice that field Name 2 is added to page Customer Card.
Rearrange
Fields:
Now I would like to move IC Partner field at the end of
General Group.
We can simply select the field and drag to position where
we would like move.
Now the field is moved/rearranged in both web client and
RTC.
We can see these changed in Tablet and Phone also as explained above.
Rename the
Group:
We can rename the Group name after opening the page in
design mode.
I would like to change General Group to Common.
Select the Group name and simple change as per your
requirement.
We can notice that change in both Web Client and RTC
customer card.
What it actually
does in back ground is:
It generates code and creates an extension which we can
see in Extension management page.
If we uninstall the extension then all our changes will
be rolled back.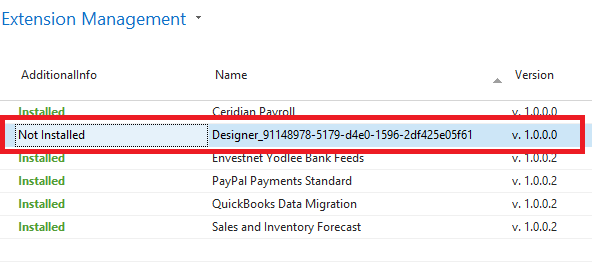
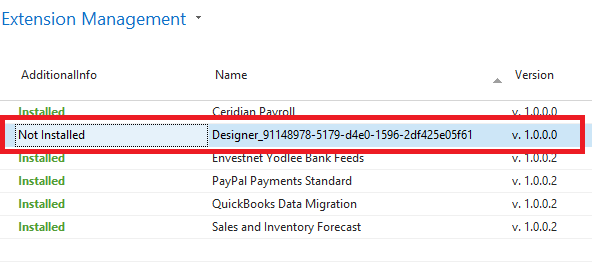
We can check standard Customer card in RTC and web
client.






















Thnks For Sharing
ReplyDeleteFor some reason I don't have the the new Button to Page Designer, on my newly created Tenerife Preview
ReplyDelete