Integrating D365 Business Central with Shopify - Part 1
SynchronizeBusiness Central Items, Prices, Images and Inventory to Shopify - Part 2
Start selling the products online
Open Shopify’s online store and open the product catalog.
Choose any product that can be sold, for example, ANTWERP Conference Table.
Notice that the description contains item attributes.
Choose the Buy it now button.
Oh Noo, this is not what I wanted ☹
Let’s check the Orders section in the Shopify admin portal
We cannot create orders as we are using the trial version of
Shopify
We have 3 options
1. Choose a plan temporarily and deactivate the plan before you
get billed
2. Create an app development to send the order details via APIs
3. Create a Shopify Partner Account
As a Shopify Partner, you can create an unlimited number of
development stores. A development store is a free Shopify account that comes
with a few limitations. You can use a development store to test any themes or
apps that you create, or to set up a Shopify account for a client.
Navigate to https://www.shopify.com/partners
Enter the email address and click Join Now
Enter the Account Information
Click View your dashboard
Click on Create store
Save the store information
Let’s Activate test payments
From your Shopify admin, go to Settings > Payments.
Click on Activate the test payment provider link on the top of the screen
Click Activate (for testing) Bogus Gateway.
Follow the Steps of to sync Business Central
and Shopify
Integrating D365 Business Central with Shopify - Part 1
Synchronize Business Central Items, Prices, Images and Inventory to Shopify - Part 2
Now, repeat the above steps again
Open Shopify’s online store and open the product catalog.
Choose any product that can be sold, for example, ANTWERP Conference Table.
Notice that the description contains item attributes.
Choose the Buy it now button.
Yay!!! Now, we can buy the products.
I will show the full sync with Business Central
in next blog


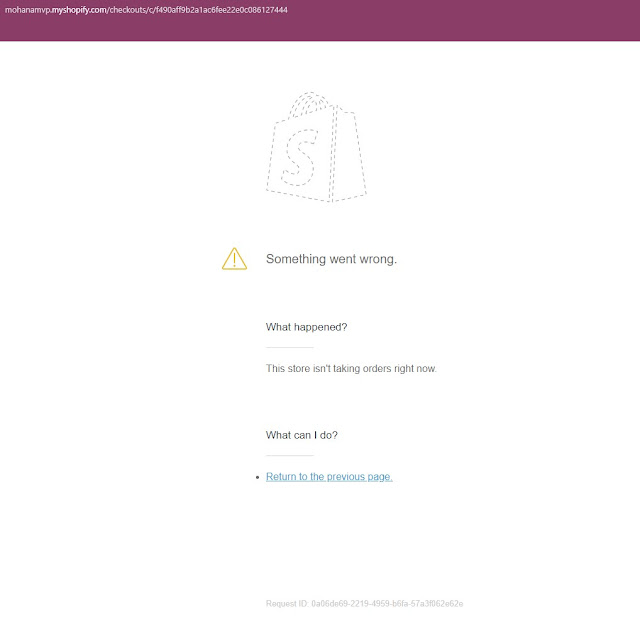









No comments:
Post a Comment